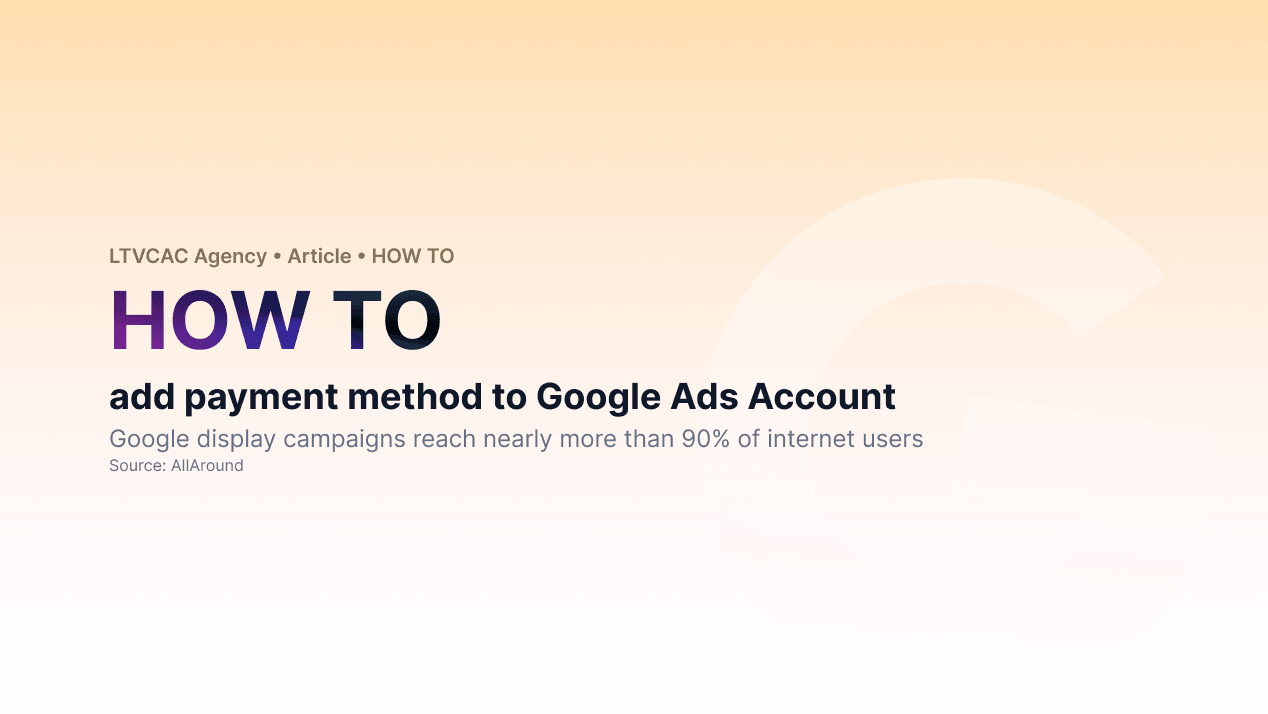A Guide to Adding Payment Details
Google Ads is one of the most prominent and widely used online advertising platforms, providing businesses with a powerful way to showcase their products and services to potential customers across the globe. One of the fundamental steps to start advertising with Google Ads is setting up your payment details.
Adding payment details to your Google Ads account is crucial, as it enables you to allocate a budget for your advertising campaigns, track expenditures, and ensure a seamless and uninterrupted ad presence on the world's most popular search engine.
In this step-by-step guide, we will cover everything you need to know, from signing in to your Google Ads account to selecting the right payment method, verifying your payment details, and understanding billing thresholds if you choose manual payments.